- 2025/10/17
- Category :
[PR]
[PR]上記の広告は3ヶ月以上新規記事投稿のないブログに表示されています。新しい記事を書く事で広告が消えます。

UbuntuのカスタムOSを作成したり、Ubuntu系列のOSをレビューしてみたり したいです。 OSについてブログについての意見お願いします。今後に役立てていきたいので、強制ではありませんがよろしくお願いします。
[PR]上記の広告は3ヶ月以上新規記事投稿のないブログに表示されています。新しい記事を書く事で広告が消えます。

 |
 インスト ール中にアップデートをダウンロードする
インスト ール中にアップデートをダウンロードする 「USBメモリーのマウント」の窓が開く→「はい」を選択します。
「USBメモリーのマウント」の窓が開く→「はい」を選択します。 「手動でパーティションを設定する」にチェックを入れる→「進む」します。
「手動でパーティションを設定する」にチェックを入れる→「進む」します。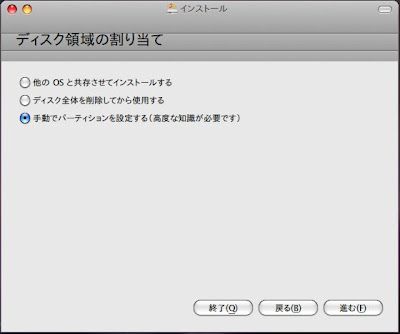 ハードディスクの割り当てを設定します。 インストール先(sdcとか:USBメモリーのパーティション)を選ぶ[USBメモリーにswap領域が無くてもインストールok:注意の窓がでますが無視します。]
ハードディスクの割り当てを設定します。 インストール先(sdcとか:USBメモリーのパーティション)を選ぶ[USBメモリーにswap領域が無くてもインストールok:注意の窓がでますが無視します。] OS領域の確保します。
OS領域の確保します。
 「swap領域が無い」注意の窓がでるが無視しましょう。
「swap領域が無い」注意の窓がでるが無視しましょう。 インストール言語「日本語」選択で自動でtokyoが表示されます。
インストール言語「日本語」選択で自動でtokyoが表示されます。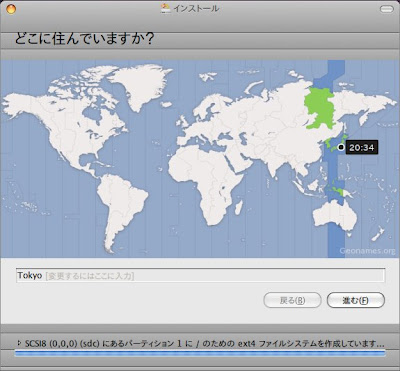 japanを選択します。
japanを選択します。 名前とパスワードを入力します。
名前とパスワードを入力します。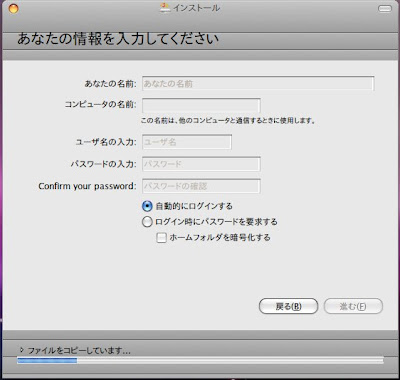

 Shut Down;終了 を選択します。
Shut Down;終了 を選択します。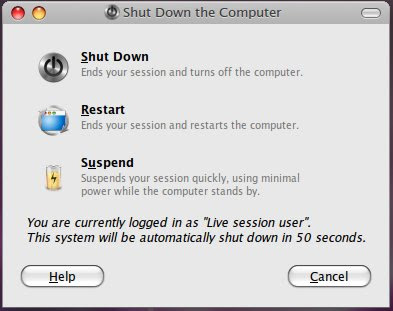


同期したいファイルを選びます。
同期したいファイルを「Google Drive」フォルダのところまでドラッグ&ドロップします。
「Google Drive」 フォルダを開くと、先程移動したファイルの左下に青色の矢印が循環しているアイコンが表示されます。
しばらくすると緑色のチェックマークのアイコンに切り替わります。
これで同期完了です。
フォルダ自体を同期させることも可能です。
そして、google drive トップ よりドライブを使うを選択して 自分のドライブに入り同期されているかどうか確認できたらファイル・フォルダの同期は完了です。同じような手順でバックアップしたファイルを同期しましょう。
同期が完了したら次のステップへ進みます。
LinuxBean導入編:まもなく完成!
PCの電源をいれてすぐに F1キー や F2キー や Deleteキー や Tabキー などを押し続けると BIOS の設定画面へと入ることができるはずです。 BIOS によってキーは異なります。PCやマザーボードの説明書などをご覧ください。 起動直後の画面にどのキーを押せばいいか表示されていることも多いと思います。
普段あまり使用していないPCなどにインストールする場合には、マザーボードの BIOS の時計を確認しておいてください。 秒や日時の狂い程度なら問題ありませんが、年の部分が狂っているとインストールの途中でトラブルがおこる可能性があります。その場合時計の設定を変更してください。
選択したインストーラ起動デバイスの優先順位が、ハードディスクより高くなっているか確認してください。
ハードディスクの優先順位が高いと既にインストールされているOSが起動してしまいます。
「live」を選び、Enter キーを押す

「linux Bean 12.04 のインストール」を起動する

「日本語」を選び, 「Ubuntu をインストール」をクリック

前もってライセンス条項をよく理解しておくこと. 「チェック」する箇所がありますが,納得できる場合に限り「チェック」する.

ふつうは,「ディスクを削除して linuxBean をインストールを選び 「進む」をクリック
■ 当然ですが、選んだディスクのファイルは全て「削除」されます

■ 「該当する箇所のデータは全て消える」ことに納得した上で「インストール」をクリック.

タイムゾーンとして「Tokyo」を選び, 「進む」をクリック

キーボードを選び, 「進む」をクリック
■ キーボードでレイアウトをJapan / Japan にしたい場合の実行例

■ キーボードでレイアウトを英語(US) / 英語(US) にしたい場合の実行例

「あなたの名前」(初期ユーザのフルネーム)と, ホストの完全修飾名 (=「コンピュータの名前」(マシン名)と 「ドメイン名」をつなげたもの), 「ユーザ名」(初期ユーザのユーザ名)と, 「パスワード」(初期ユーザのパスワード)を設定し, 「進む」をクリック

数分以上待つ.


※ 「Please remove the disc and close the tray (if any) then press ENTER:」と表示される場合は CD/DVD のディスクを抜いて,Enter キーを押す.

これで,インストールは終了

